Digital Accessibility Development Plan Template
The Office of Human Resources and the Digital Accessibility Office have partnered to create a step-by-step guide on adding a Digital Accessibility Development Plan for your employees. This template offers a suggested plan title, description, and objectives (both training and action steps). The manager can assign the plan to multiple employees on their team. Each employee may then register themselves for training, which, when completed, will appear on their transcript. The manager also may adjust the plan based on their employee’s roles and responsibilities.
Step 1: Navigate to Performance – Development Plan from the Carolina Talent Home
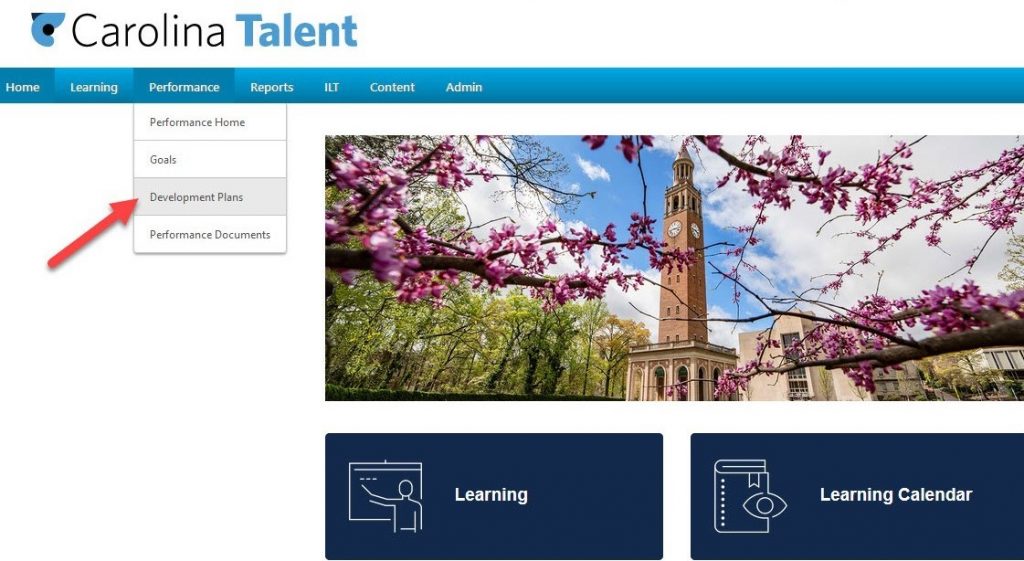
- The platform offers many ways to get to the Performance Module. In this guide, we suggest that the manager enter the Development Plans area through the dropdown menu on the Home page.
- Select Performance > Development Plan.
- After clicking on this menu selection, a new screen will open to a list of development plans.
Step 2: Create a New [Development] Plan
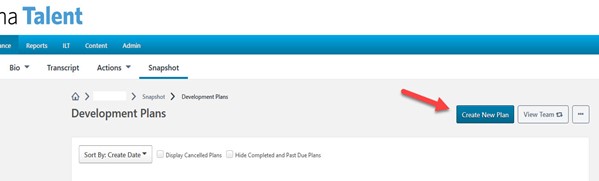
- Select the blue Create New Plan button.
- After clicking on this button selection, a new screen will open to a blank development plan.
Step 3: Draft Plan with Provided Digital Accessibility Template
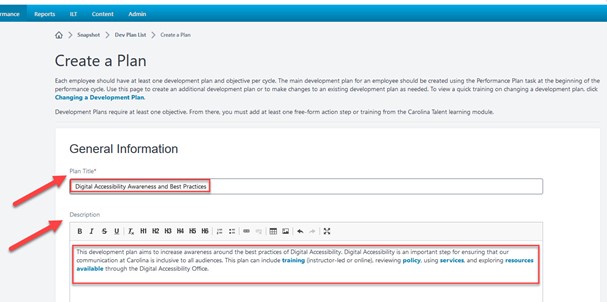
- On this screen, the managers can add a Plan Title and Description of the Plan to the labeled input boxes. The Digital Accessibility Office has offered the suggested language below.
- Plan Title: Digital Accessibility Awareness and Best Practices
- Description: This development plan aims to increase awareness around the best practices of Digital Accessibility. Digital Accessibility is an important step for ensuring that our communication at Carolina is inclusive to all audiences. This plan can include training (instructor-led or online), reviewing policy, using services, and exploring resources available through the Digital Accessibility Office.
Step 4: Add a Development Objective (section just below description box)
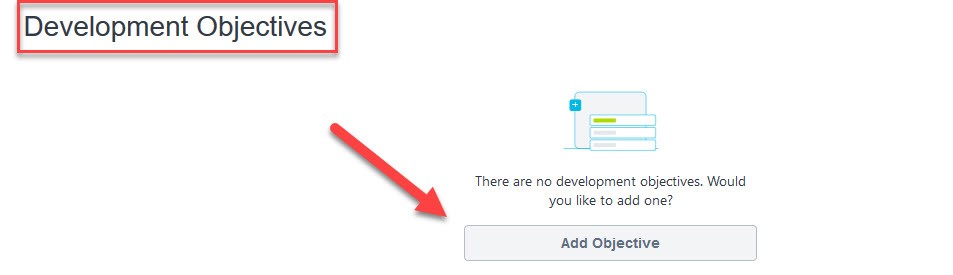
- After adding type text to the input boxes, Managers will need to scroll down the screen to the Development Objectives section.
- Select the grey Add Objective button. After clicking on this button selection, a new screen will open to the section to input objectives.
Step 5: Draft Objective Title and Select Type of Learning and Development
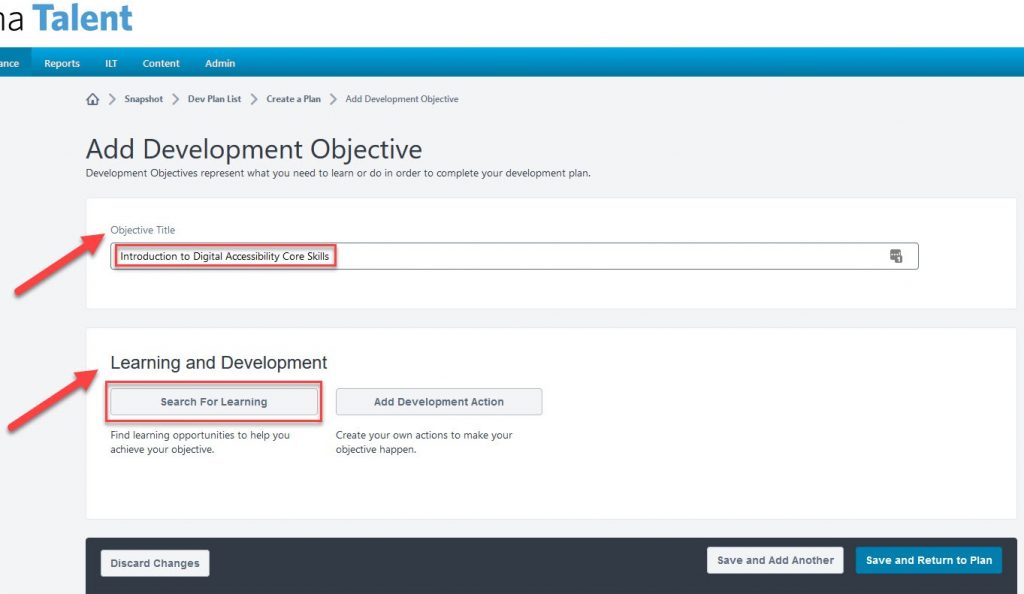
- On this screen, the managers can add an Objective Title to the input box. Again, the suggested language is below.
- Development Objective (Training) Title: Introduction to Digital Accessibility Core Skills
- Next, Select the grey Search for Learning button. After clicking this button selection, a new screen will open to a list of training found in Carolina Talent.
- *Optional action not shown:
- Select the grey Add Development Action button. After clicking the button selection, a new slide side window to the user’s left will open to draft a Description of the development action step.
- Suggested Language: [Development Action] Description: Review Digital Accessibility Policy, provide best practices to your supervisor based on resources used by Department/School.
- Choose a Due Date.
- Select the blue Done button.
- Select the grey Add Development Action button. After clicking the button selection, a new slide side window to the user’s left will open to draft a Description of the development action step.
Step 6: Add Digital Accessibility Learning to New Objectives
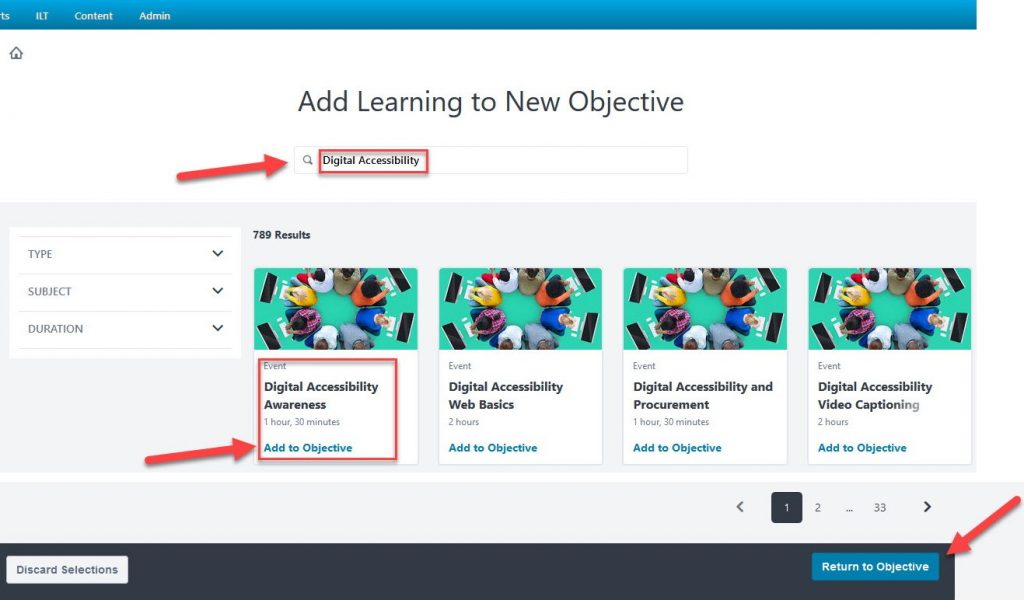
- On this screen, the managers will input Digital Accessibility into the Search Bar and Press Enter. The manager should consider Digital Accessibility Awareness as the learning objective.
- Select Add to Objective. Other objectives can be selected based on the employee roles.
- After completing selections, Select the blue Return to Objective button.
- NOTE: Adding training to a performance plan doesn’t assign it to your employee in Carolina Talent. To get the training on the employee’s transcript, the employee needs to register for or launch the assigned training. They can also save the training for later.
Step 7: Accept Development Objective, Add Due Date, and Return to Plan
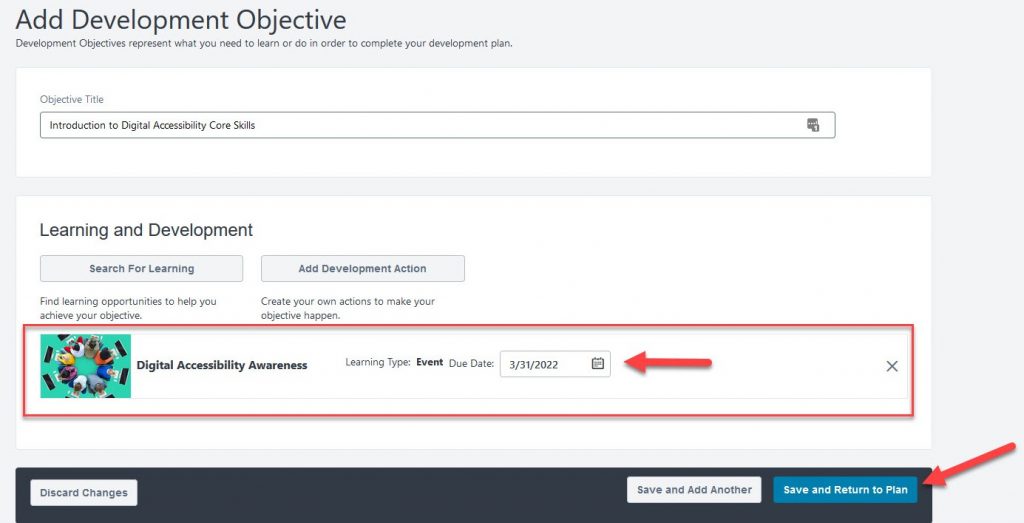
- On this screen, the manager will see the learning objective(s) listed. The system requires a Due Date. Managers can use the default of a year from creating the objective or select a different date.
- Select the white Save and Add Another button or the blue Save and Return to Plan button.
Step 8: Create Assignment for Plan

- On this screen, the manager is now back at the Development Plan from Step 3 and can select Assignment of the plan. In this example, the manager selected all team members and their subordinates to be assigned this development plan.
Questions?
If you have any questions about this process, contact digital_accessibility@unc.edu.
